Today YouTube is home to more than 100 Million YouTube Creators and is the second most visited website on the internet after its parent company, Google.
A YouTube Creator is anyone who has a YouTube channel and regularly uploads videos to YouTube.
And aside from the logistical nightmare, on YouTube’s part, of sorting and serving videos uploaded by 100 million creators.
The creators themselves also need a tool to manage videos, gauge the performance and reach of their YouTube channels and run their YouTube businesses appropriately.
Enter YouTube Studio.
In this blog post, I’ll walk you through my YouTube Studio, without blurring anything, to help you understand how this powerful tool helps creators all over the world manage their YouTube channels.
What Is YouTube Studio
YouTube Studio is an online tool, created by YouTube, that helps YouTube creators manage their YouTube businesses by accessing all relevant channel information and analytics in one central place.
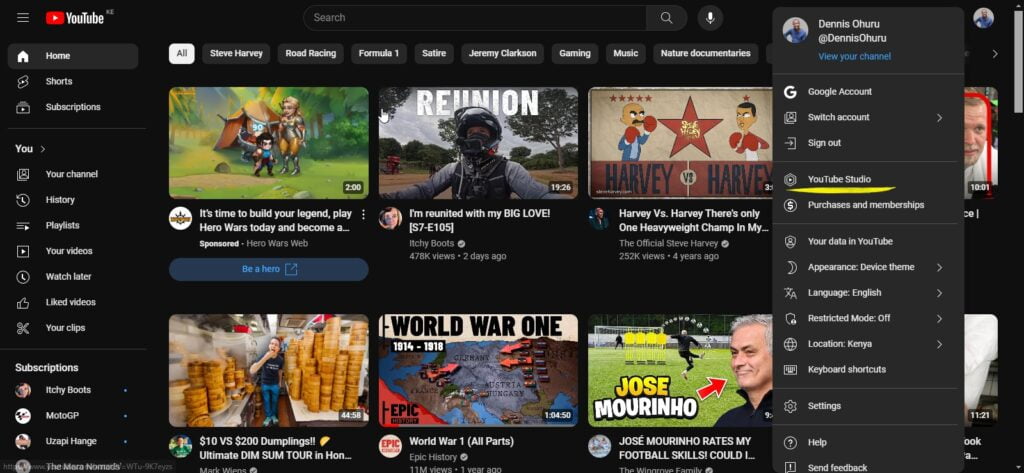
YouTube Creators use YouTube Studio to do the following;
- Upload new videos on YouTube
- Analyse the growth and impact of older uploads
- Interact with their audience
- View their YouTube channel analytics
- Access copyright-free music from the YouTube Audio Library
- Protect their content through the copyright match and removal tools
- Customize and brand their YouTube channel accordingly
- Manage their YouTube earnings
- Add managers, editors and people to their YouTube channel using channel permissions
These are just a few of the more important functions of YouTube Studio.
Suffice it to say, YouTube Studio is akin to a business headquarters. And it plays an integral role in the YouTube Creation process.
What Is The Difference Between YouTube Studio And A YouTube Channel
The difference between YouTube Studio and a YouTube channel is that the latter is the place where YouTube videos are served to audiences.
When you visit YouTube, you are presented with videos on different YouTube Channels. Think of a YouTube channel like a TV station.
There are several TV stations, but you can only watch one at a time. The same is true for YouTube. There are many YouTube channels, but you can only watch content from one channel at a time.
YouTube channels are also accessible to everyone.
YouTube Studio, on the other hand, is only accessible to the owner of a YouTube channel, who uses it to run and manage his respective channel.
The best analogy for the difference between a YouTube Channel and YouTube Studio is to think of the former as the front end of the operation and the latter as the back end.
Who Can Use YouTube Studio
YouTube Studio can be used by anyone who has a YouTube Channel.
To use YouTube Studio, first open a YouTube Channel.
For this, you will need a Gmail account. After which, you like every single YouTube creator in the world, can access and use YouTube Studio.
How To Navigate To YouTube Studio
Once you have opened a YouTube channel.
Navigate to Youtube.com
Click on your profile photo on the top right of the page.
Select YouTube Studio.
The Different Areas Of YouTube Studio
YouTube Studio is divided into several different sections, each with its use and purpose.
Let us go through the sections of YouTube Studio now to uncover its usefulness.
Dashboard
Dashboard in YouTube Studio provides a quick summary of the most important information about your channel, giving you, the YouTube creator, in one glance, a view of what’s going on.
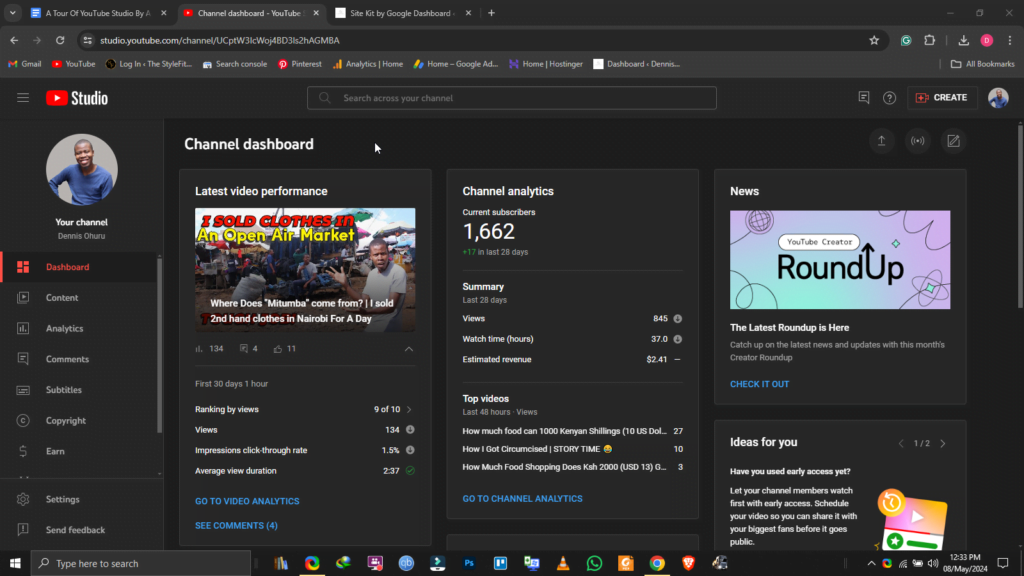
The Dashboard area is the first thing you see when you enter YouTube Studio.
On the Dashboard, you will see the performance of your latest video compared to the 10 most recent uploads on your channel;
This performance summary covers the latest videos’
- Performance by views (In relation to the 10 most recent uploads)
- Total views the video has garnered since it was uploaded
- Impression click-through rate (The percentage of people that click on the video when presented with its thumbnail on YouTube)
- And the average view duration of the video
The second part of the Dashboard is taken up by a brief summary of your YouTube channel’s analytics and shows:
- The current total subscribers on Your YouTube channel plus how many subscribers the channel has gained in the last 28 days
- The total number of views the channel has garnered in the last 28 days
- The total amount of watch time the channel has garnered in the last 28 days (In hours)
- And the estimated money the YouTube channel has made in that time (This is only for monetized Youtubers)
After that, there are two parts of Dashboard called “New/Ideas For You” and “Creator Insider” with suggestions from YouTube, videos and links to tools and resources you can use to grow your channel.
Other parts of the Dashboard are:
- Published videos (A summary of 4 of your latest uploads)
- Latest comments (Channel comments you haven’t responded to)
- And recent subscribers (A few people that have recently subscribed to you on YouTube
Content
Content in YouTube Studio is where you will find and manage all the videos you have ever uploaded to your YouTube channel.
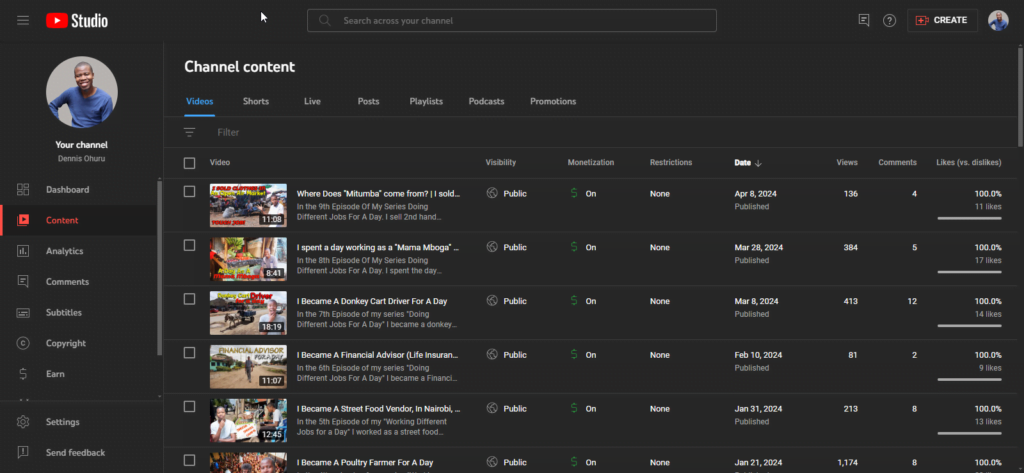
You can sort the videos using different metrics including;
- Copyright (To see videos that have been claimed by third parties if you used copyrighted material like music in them )
- Description (To look for a particular video using specific words you wrote in that video’s description)
- Made for kids (To see videos which you or Youtube set as either made for kids, or not made for kids)
- Monetization (To see monetized videos and unmonetized videos) This filter tool is available only for monetized creators
- Titles (To search for specific videos by titles)
- Views (To see videos with views greater than or less than a specific number
- Visibility (To see videos you have set as public, drafts, private, members only, unlisted or scheduled)
The content section of YouTube Studio also lets a YouTube creator view all the different content types on their YouTube channel including;
- Long-form videos
- Shorts
- Live videos
- Community posts
- Channel playlists
- Podcasts and promotions
The content section of YouTube also allows the YouTube creator to delete videos on their YouTube channel.
Analytics
The analytics section of YouTube Studio provides an in-depth look into the performance and reach of your YouTube channel.
It is arguably the most important section of YouTube Studio. Analytics is divided into sub-parts:
- Overview
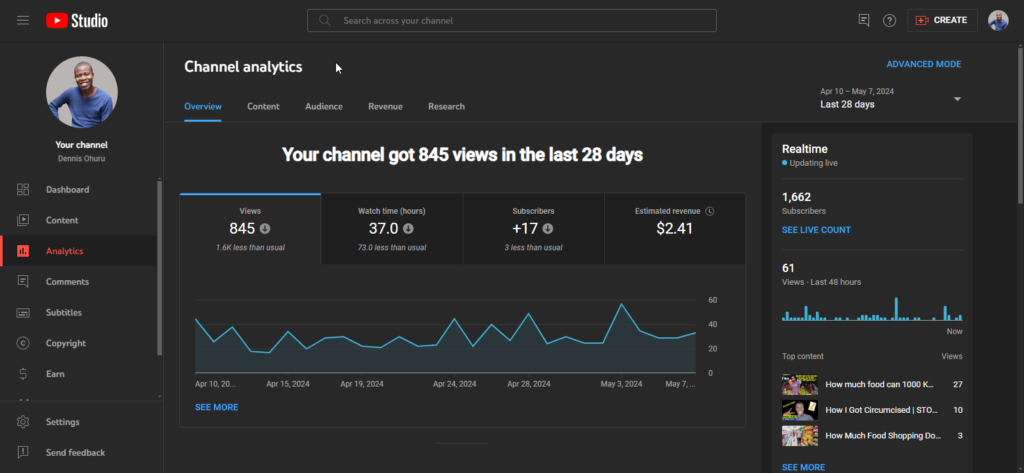
Here you can monitor the performance of your channel over custom or preset date durations for example; The performance of the channel in the last 7, 28, 90, 365 days or since the inception of the channel)
You can also choose to monitor the performance of your YouTube channel in particular months or even years.
The performance of the channel in Overview is covered in four major strokes: The views, watch time, subscribers and estimated revenue garnered in the set time duration)
Overview in YouTube Studio also provides a look into the real-time performance of your YouTube channel, total views in the last 48 hours and the total number of subscribers on your channel.
Lastly, Overview provides a brief summary of the performance of the 10 most recent uploads to the channel.
- Content
The content section of Analytics provides an in-depth look into the performance of content on the channel.
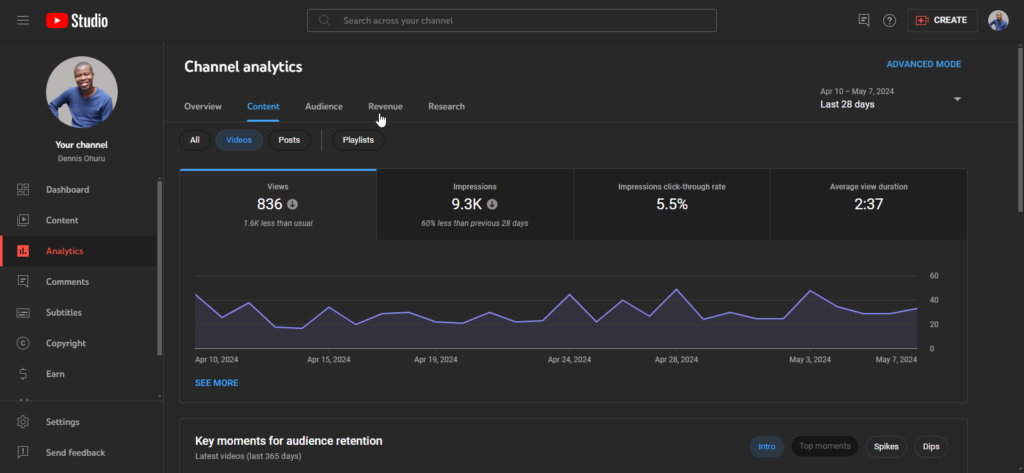
Using the same time settings as Overview, in the Content section of Analytics, you are presented with;
- The number of views your content has garnered
- The total number of impressions your content has on YouTube.
- The Impression click-through rate of your content on YouTube
- The average view duration of your content on YouTube
In the content section of YouTube Studio, you can also see the key moments of audience retention in your videos.
Top videos in the last 28 days as well as how people on YouTube find your videos.
- Audience
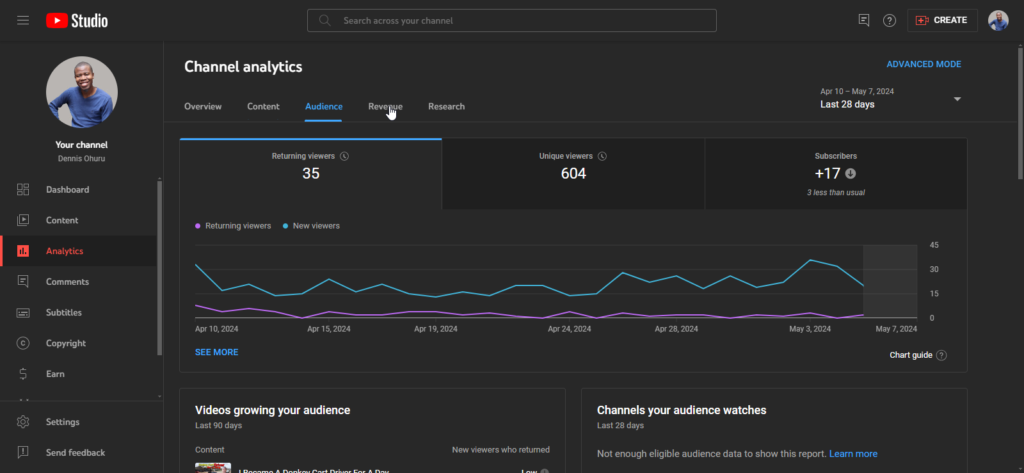
The Audience section of YouTube Studio provides an in-depth look into your audience using metrics like:
- Returning viewers meaning people who have watched your content before
- Unique viewers (People who have never seen any of your videos before)
- Gained subscribers
- Top videos growing your YouTube channel
- Other YouTube channels your audience watch
- Video formats preferred by your audience on YouTube
- The time when most of your audience are on YouTube (To help you plan video upload times)
- Age and gender of your audience
- The top geographies of your audiences meaning the top countries where your content is watched from
Among other things.
- Revenue
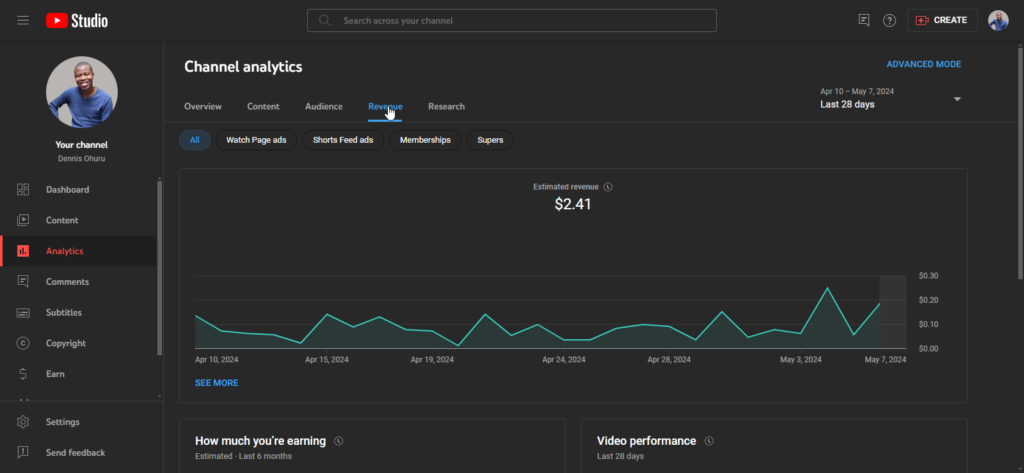
The revenue section of YouTube analytics is reserved for monetized creators only. Here you can see how much money your channel is making over different pre-set and custom times.
In addition, you can see how much your channel is earning or has earned in the last 5 months independently from one another.
You can also see video performance in the last 28 days with regard to monetization as well as the YouTube monetization type making you the most money.
(There are several YouTube monetization types that a YouTube creator can take advantage of; more on that later)
- Research
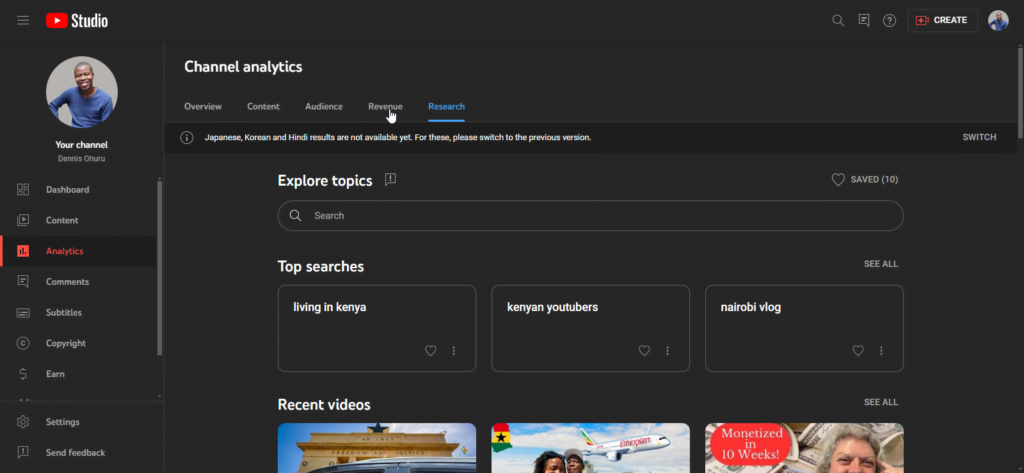
Finally, the last section of Analytics in YouTube Studio is the research section. Here you can monitor the best-performing videos in your niche from other YouTube channels.
As well as the best-performing word combinations related to your channel’s niche. This in turn can inform how you title your future video uploads.
Comments
The comments section of YouTube Studio allows you to manage all the comments from your audience.
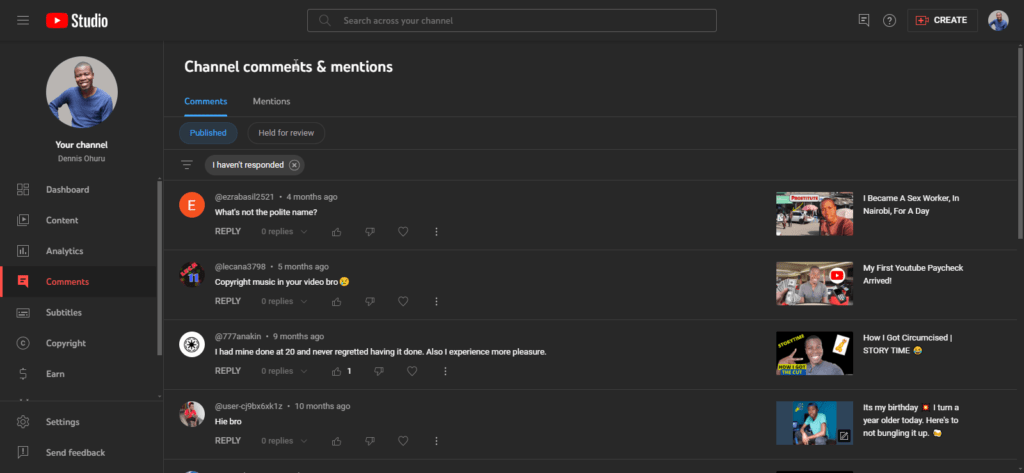
You can sort the comments using different metrics including;
- Published comments (These are comments that are live on your YouTube channel)
- Held for review (These are comments that are not live because they may contain harmful, adult or abusive content, after reviewing them you can choose to make them public)
You can also filter comments on your YouTube channel in different categories like:
- Comments that contain questions
- Comments from public subscribers
- Comments from channel members
- Comments from people with a certain number of subscribers or more
- Comments you have responded or not responded to
The comments section of YouTube studio also lets you see if Your Channel has been mentioned by other people or channels on YouTube.
Subtitles
The subtitles section of YouTube Studio lets you view and manage videos that have subtitles enabled on your YouTube channel.
You are able to see the languages the subtitles are set to as well as delete or add more subtitles in different languages to make viewing your videos a pleasant experience for your audience.
Copyright
The copyright section of YouTube Studio enables YouTube creators to protect their content from being used without their permission.
A YouTube creator can use the Copyright match tool to find Content that matches theirs on YouTube.
Once they find it, they can put it in a removal request or choose to monetize that content without taking it down.
Finally, they can message the offending YouTube creator to find out their reasons if any, for using that content.
Earn
Earn on YouTube Studio is where monetized YouTube creators manage their earnings on YouTube.
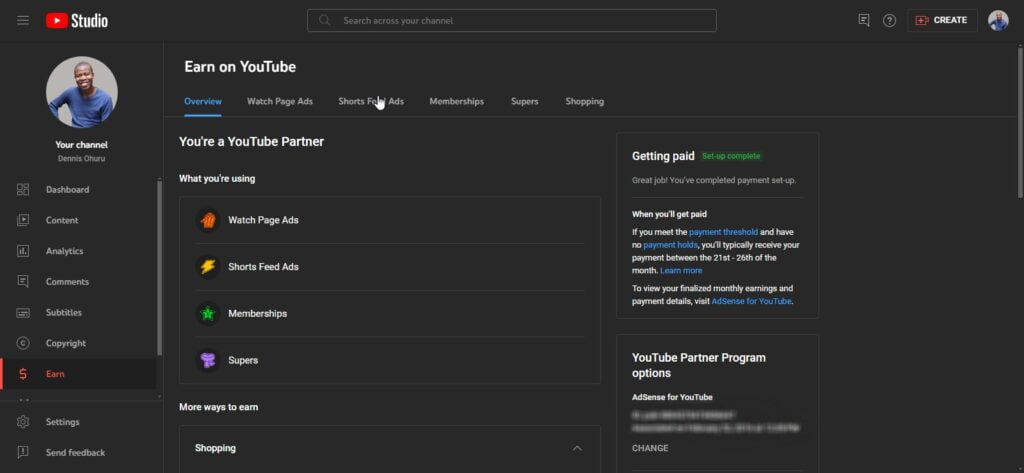
There are several different ways through which monetized creators can make money on YouTube including;
- Watch Page Ads (Ads placed on, before, during and after Youtube videos)
- YouTube Premium (Revenue share from people who pay YouTube premium subscription if they watch your content)
- Shorts Feed Ads (Ads placed on shorts videos)
- Memberships (Fee paid by channel members)
- Supers
- Shopping
All these methods of YouTube monetization are enabled and managed on the Earn section of YouTube Studio.
It is in this section of YouTube Studio that a creator also sets up payment to receive their YouTube earnings.
As of 2024, YouTube pays creators their earnings through Google Adsense.
For this reason, eligible creators must open a Google Adsense account and connect it to their YouTube channel through the Earn tab of YouTube Analytics.
Customization
The Customization tab of YouTube Studio allows YouTube creators to customize and brand their YouTube channel according to their preferences.
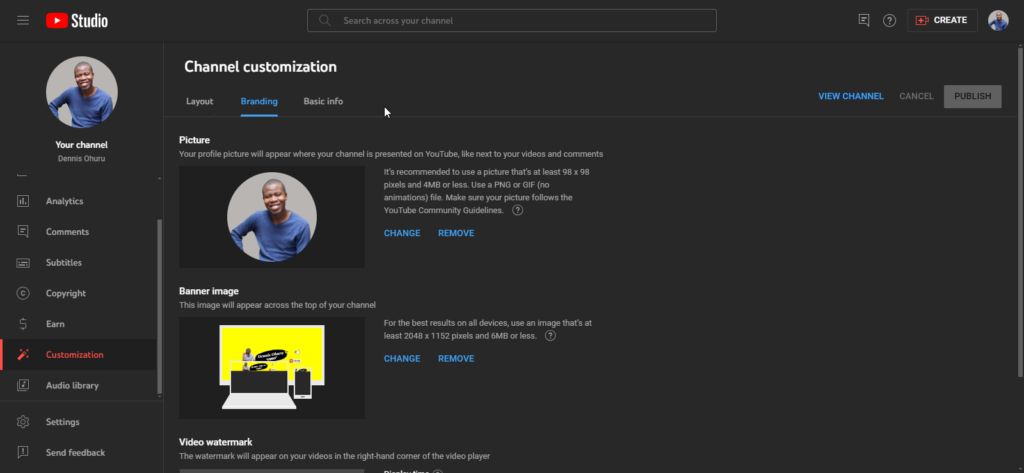
YouTube creators through the Customization tab of YouTube Studio can;
- Change the layout of videos and playlists on their Channel
- Change their profile and banner pictures
- Add a watermark to their videos
- Change the name and handle of their YouTube Channel
- Change their bio or channel description
Audio Library
The YouTube Audio Library is a collection of copyright-free songs and sound effects compiled by YouTube to be used by Content creators without getting copyright strikes on their videos.
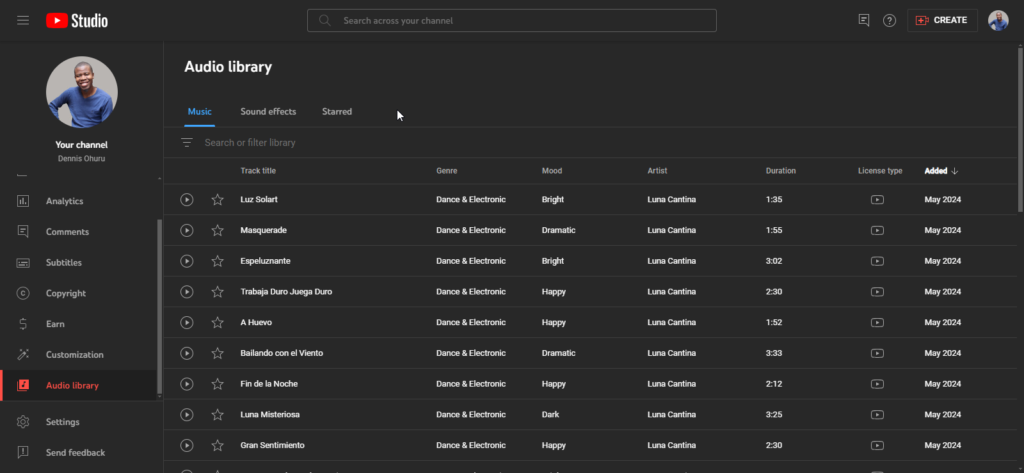
The Audio Library tab of YouTube Studio allows YouTube creators to sample and peruse all the songs currently in the Audio Libary collection. (More songs are added every so often)
Once they find a song they like, they can download said song and use it in their videos.
YouTube creators can sort through the music in the Audio library using different categorizations including;
- Genre
- Mood
- Artist name
- Duration
Does YouTube Studio Have A Mobile App Version
Yes, It does.
YouTube Studio has a mobile application that can be downloaded from the Google Play Store or Apple Store.
YouTube Studio has more than 100 million downloads on Google Play Store.
Is YouTube Studio App Free
YouTube Studio is a free application available to anyone who has a YouTube Channel.
Once you open a YouTube channel, you can download and use the YouTube studio as you like.
Summary
YouTube Studio is a powerful tool that makes running and managing a YouTube channel easy and fun.
Understanding the reports and analytics in YouTube Studio can help you implement strategies to grow your YouTube channel.
Just ensure you don’t spend too much time buried in the data instead of creating (The data is presented in such a nice way I particularly find myself spending inordinate amounts of time looking at it, haha)
Thanks for reading.

